Get PDF editor with OCR
The Smallpdf eSign tool works with any internet browser, on any device, including Windows, Mac, or Linux. For your safety, we remove uploaded files from our servers after 1 hour. Learn how to electronically sign a PDF online for free. You can also create signature requests for others to sign — no registration is needed to use. How to fill and sign documents on a Mac. Open a PDF document in Acrobat. Click Fill & Sign in the toolbar on the right, or Sign in the toolbar at the top of the page. Draw, type, or choose an image file to fill the signature box. Then click Apply to place your new signature on the form.
It seems that just a few years ago, everyone used PCs and the world was full of .doc files, which changed unpredictably depending on the platform or software you used to open them.
The rise of Macs, however, had an unintended consequence of solidifying PDF as the true standard for modern documents. PDFs were platform-agnostic, could be opened by nearly any graphic application or browser, and most importantly didn’t alter the styling and content within them — a major breakthrough for the document world.
Now, when PDFs are so prevalent, and most of us work from home, there’s another question on people’s minds: How to digitally sign a PDF?
Good news is it’s not only possible to insert signature in PDFs, but it’s actually an easier and better way to manage your paperwork. Let’s explore why PDF signing online is great and how to create a digital signature right now.
Why you should sign PDFs electronically
Digital Signature Pdf Mac
Think of how you used to sign documents before. Someone would send you a contract. You print it out, manually sign it, scan it, do some adjustments to the scanned file (e.g. file size, quality, cropping), then send it back, and shred the printed paper. That repeated multiple times a day.
Not only printing and shredding paper is incredibly wasteful if you think of the scale across companies, the resulting files are not the beautiful PDFs everyone started with, but essentially images, probably misaligned, not color-corrected, and with no way to select text within them.
If you learn how to create an electronic signature on a Mac instead, not only would you save a lot of time and paper, you’d keep the design and functionality of every document intact, so anyone else would also be able to take full advantage of the wonderful PDF format. Luckily, there are simple ways to solve the “OS X sign PDF” task for all Mac users.
In the guide below, we answer the most frequently asked questions:
- How to sign a PDF on Mac using trackpad
- How to sign PDF on Mac using camera
- How to sign PDF on iPhone and iPad
- How to add signature to PDF Mac, so that it can be reused
- Why PDF editor is the best choice for digital signatures.
How to sign a PDF using trackpad
You might be surprised to know that there’s free PDF signature functionality already on your Mac. In fact, default apps you use to open images, such as Preview and Quick Look, are able to sign PDFs. You can even learn how to sign a PDF without leaving the Mail app.
We’ll focus on how to sign in Preview because this is the major use case. Let’s start with how to create a MacBook signature for a PDF file using your trackpad:
- Open Preview from Applications
- In the menu bar, navigate to Tools > Annotate > Signature > Manage Signatures Alternatively, click the signature icon in the Markup tools and select Create Signature
- To create a digital signature, select Click Here to Begin and start drawing. Note that your trackpad is literally represented on a screen. So treat it like a piece of paper and press any key when done. Click Clear to start over or Done if you like the result.
Here’s how to digitally sign a PDF in Preview after you’ve created the signature:
- Open any document that requires a signature
- Click the signature icon in the Markup menu and select the one you have created before
- Put the signature in place (you can resize it by dragging the corners) and click off
- Save or export the PDF to save your signature.
The process is exactly the same in Quick Look, but differs slightly in the Mail app:
- Open Mail and start a new message (⌘ + N)
- Drag a PDF file into it
- Hover over the PDF, click the dropdown arrow, and choose Markup
- Repeat the same process as shown above for Preview
- Click Done.
There’s one concern, though. Even two. First, when you add signature to PDF Mac Markup menu, it will be saved there. The purpose of saving signatures is to let you reuse them in the future, but this could create a major vulnerability, since Preview is the first place that someone looking to gain access to your signatures will check.
Second, the Markup tool won’t help you do any major edits in a PDF, such as rearranging pages or editing the text. This is why a PDF editor with a signing feature is the best choice.
PDFpen is a truly full-featured, pro-level PDF editing app that fixes both problems. Not only can you sign documents, but also rearrange pages, merge separate documents, redact sensitive information, recognize text in images with the help of OCR technology, and much more. Imagine all the paperwork you’ll ever need to manage done within one app.
Within PDFpen, you can also save frequently used signatures, annotations, and symbols to the Library, which is a secure spot for keeping all your custom elements for PDF editing.
Here’s how to electronically sign a PDF on Mac with PDFpen:
Scan or draw your signature — we use Tayasui Sketches, which is something similar to Paint for Mac, because it has the best variety of drawing tools. But you can as well scan your physical signature using camera or import it from any other tool. Essentially, it’s just a picture with your signature in it.
Drag and drop or upload your signature into a PDFpen doc
In PDFpen, select the Edit tool if you want to resize or crop your signature
To make the background of your signature transparent, click Edit > Make Transparent Image > adjust transparency by moving the tolerance slider > Make Transparent.
To add the signature to Library, right-click it > Add selection to Library. Next time when you need to insert this signature, click the Library icon in the top right corner and choose it from the list.
How to sign PDF on Mac using camera
If you don’t like scribbling your signature on the screen, you can use the old method — put your signature on paper and then scan it with your camera.
To scan your physical signature:
- Open Preview > Markup > Create Signature
- Navigate to the Camera tab and hold your physical signature up to the camera, aligning it with the baseline
- When your signature is recognized, click Done.
As mentioned, you can repeat exactly the same process in Quick Look and Mail if you want to do it there. Your signature will be available to all these apps regardless. Once you create a digital signature in Preview (Quick Look, Mail, or Tayasui Sketches), signing documents is going to be a breeze.
Signing a PDF on iPhone and iPad
Now when you know how to sign documents on Mac, you can forget about the pen and paper method. It’s really not necessary to travel anywhere just to sign docs. And you know what’s even more convenient? Signing docs on the go! This is possible if you learn how to sign PDFs on iPhone and iPad.
Similarly to Preview on Mac, iOS has a built-in Markup feature that lets you sign PDFs in the Files or Mail app. Here’s how to use it:
- Open your PDF in Files or Mail
- Click the Markup icon that looks like a pencil
- Click the plus button in the right bottom corner > Signature
- Draw your signature and click Done.
The signature will be added to your PDF. You can move it around on the page or reuse it in the future — just open the Signature menu in a different doc and select if from there.
The ultimate PDF editing toolkit for Mac
While PDFpen lets you do nearly any modification you can imagine, there are a few other apps you might include in your toolkit to improve your daily PDF workflow. No worries, they are part of Setapp anyway, so you can try them all for free.
PDF Search is a unique AI-powered app that helps you find any bits of data within a given PDF. When your life revolves around dealing with files, Preview only takes you so far. Using PDF Search, you can find specific search-term matches in one or many PDFs, related terms, ranked results, and much more. Unlike the traditional Command+F, PDF Search puts the most relevant search results first, and can even recognize text in images, thanks to OCR support.
PDF Squeezer is a powerful tool for compressing PDF files instantly. Just drop a PDF into it and you’re done. You can also squeeze multiple PDFs at once (just use a folder of PDFs) without any visible changes in quality. PDF Squeezer even works with password-protected files, leaving all the sensitive information intact. This is super useful if you need to upload your PDF file on a website that has file size restrictions, or you’re just mindful of your storage space.
Sign Document Adobe Mac
As you can see, you can learn how to electronically sign PDF on Mac and iPhone using the built-in tools within your Mac. However, there’s also a much larger PDF world tailored specifically at making your workflow as efficient as possible. You can modify any file with PDFpen, look up exact keywords with PDF Search, and reduce file size with PDF Squeezer.
Best of all, PDFpen, PDF Search, and PDF Squeezer are available to you absolutely free with a seven-day trial of Setapp, a platform with more than 220 useful Mac and iOS apps for any task at hand. Try them all today at no cost and see how much better your remote setup can be.
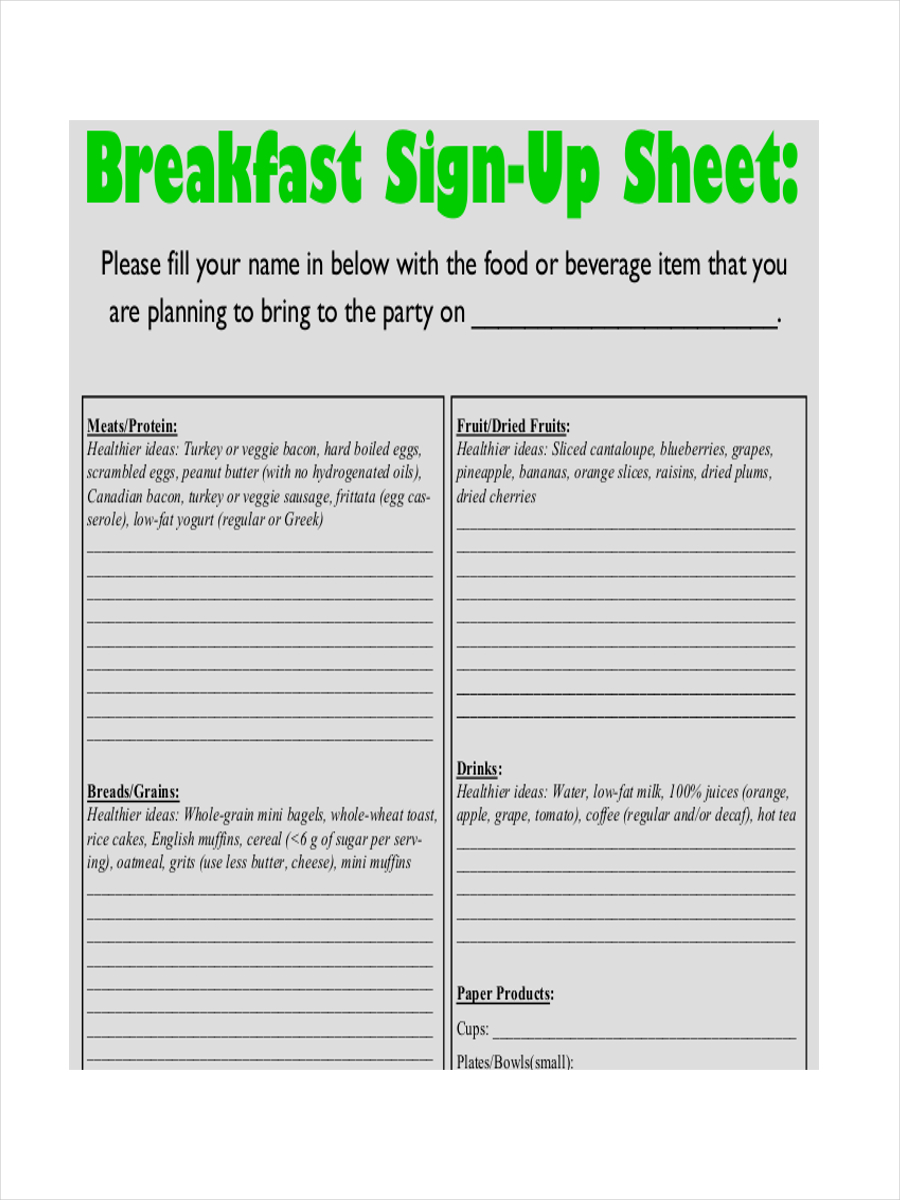
About Flyingbee Reader - View, Annotate, Fill forms & Sign PDF Documents
Limited Time Special Offer, Reg. Price is $19.99
Flyingbee Reader makes working with pdf easier on Mac than ever before due to the simplicity of its interface and feature-rich functions. Flyingbee Reader is more than a pdf viewer, technology makes it become an advanced pdf annotation marker and editor.
Flyingbee Reader is a better replacement compared with Preview, Preview lacked several functions of Flyingbee Reader, not good at editing pdfs and it is a best alternative pdf reader for replacing Preview because of the following excellent features.
Main features:
+ Open pdf files in seconds with high quality of rendering
+ View and read multiple pdf files in multi-tab simultaneously within a window
+ Add comments and annotations with a full set of feature-rich tools
+ Check and arrange annotations more easily and conveniently
+ Flattening, copying and pasting annotations supported
+ Optimise the functions of bookmark, signature and form filling
+ Print pdf files with custom settings
> Read pdf documents
• Easily and instantly open any pdf, small or large
• Rotate pages in 90-degree increments
• Zoom in or zoom out of the pdf files for a clearer viewing
• Search text to find the specific contents
• Easily manage and navigate pdf files in multiple tabs viewing
• Flexibly view pdf files in single page, single page continuous, two pages, two page continuous mode
> Annotate pdf documents
• Highlight, underline, and strikethrough text directly
• Add sticky notes to jot down comments, questions, or feedback
• Add drawing and free-form shapes in the pdf files with drawing tools
• Type free text to add additional contents anywhere in the pdf files
• Flatten annotations and comments to make them non-editable
> Signature & Forms
• Create and design multiple signatures for different situations
• Add digital signature anywhere as desired to sign contracts and pdf files
• Protect signatures by flattening it as part of the pdf content
• Fill out pdf forms, directly or indirectly(with markup tools for filling out non-interactive forms)
Flyingbee Reader is a lightweight, clean and fast rendering pdf reader for annotating, editing and signing pdfs, you can also customise your reader to fit your needs and level up your pdf reading experience.
Certainly, We are always working on Flyingbee Reader and devote ourselves to developing more powerful Flyingbee Reader which will allow you work more delightfully with pdf files. And you’ll get a lifetime free update for the latest version available.