To select the zip file, you have two options: Click ' Select zip file to convert ' to open file chooser. Drag and drop the zip file directly onto ezyZip. It will list all the EXE files in the ZIP archive. IF your archive is password protected, enter it at the prompt and then click 'Set Password'. Click the green 'Save' button to save individual. Step 1 - Upload ZIP file. Select ZIP file from your computer using the browse function. Step 2 - Choose to RAR. Choose.RAR destination format. We support most archive formats. Step 3 - Download your converted RAR file. Download your converted RAR file immediately.
This tutorial will show you step by step how to compress files or folders into a ZIP file on Windows 10.
You can also compress multiple files or folders or both into a single ZIP file.
I've also included instructions for adding password protection (encryption) to your compressed files or folders in 7-Zip and WinRAR.
How To Turn A Rar File Into A Zip File Mac
Methods:
Compressed files are files that contain one or more files or folders that are smaller than their original file size. Compressed files make downloading and transferring data faster, and they allow you to store more data on an external hard drive or USB flash drive. Common compressed file extensions are .ZIP, .RAR, and .7z.
How to compress files or folders into a ZIP file in Windows 10
1. Open File Explorer (Windows Explorer).
2. Go to the file(s) or folder(s) you want to compress into a ZIP file.
3. If you want to compress multiple files or folders into a ZIP file, then you will need to select all the files or folders you want to compress. You can select multiple files or folders by holding the control key [ctrl] and clicking on the files or folders. Or click on the first file or folder, hold the [shift] key and then click on the last file or folder. Or press the [ctrl] + [A] key.
4. Right-click on the file or folder > Send to > Compressed (zipped) folder. For multiple files or folders, you right-click on one of the selected files or folders > Send to > Compressed (zipped) folder.
Or you can also select the file(s) or folder(s), click on Share in the upper left corner of File Explorer and then click on ZIP.
Windows will compress the file(s) or folder(s) into a ZIP file.
How to compress files or folders into a ZIP file using 7-Zip
7-Zip is a free open-source file archiver for Microsoft Windows.
1. Open File Explorer (Windows Explorer).
2. Go to the file(s) or folder(s) you want to compress into a ZIP file.
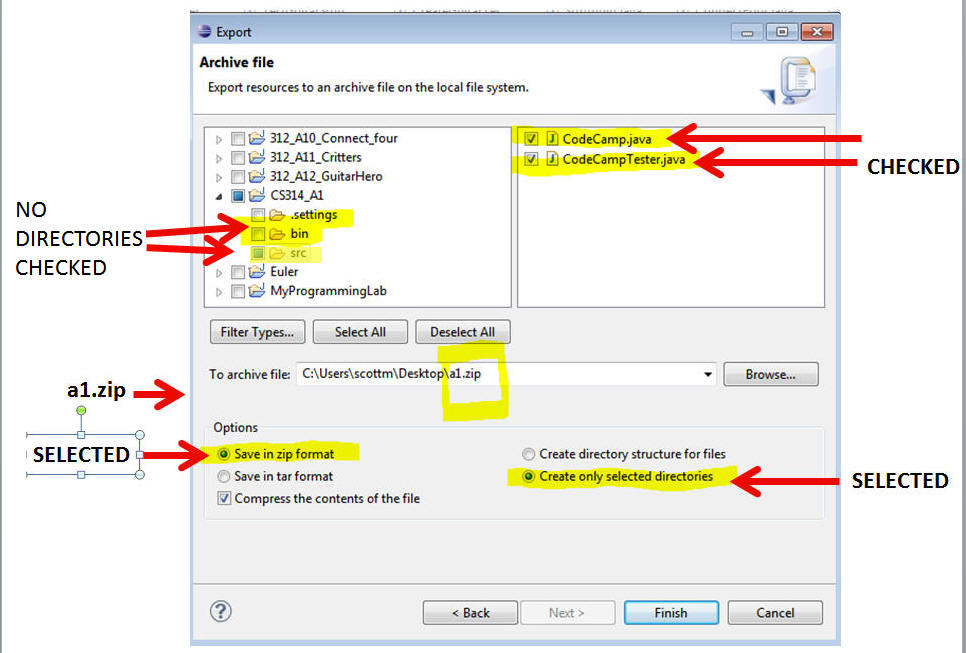
3. If you want to compress multiple files or folders into a ZIP file, then you will need to select all the files or folders you want to compress. You can select multiple files or folders by holding the control key [ctrl] and clicking on the files or folders. Or click on the first file or folder, hold the [shift] key and then click on the last file or folder. Or press the [ctrl] + [A] key.
4. Right-click on the file or folder > 7-Zip > Add to '[file-name].zip'. For multiple files or folders, you right-click on one of the selected files or folders > 7-Zip > Add to '[file-name].zip'.
7-Zip will compress the file(s) or folder(s) into a ZIP file.
How to compress files or folders into a ZIP file with password protection using 7-Zip

7-Zip is a free open-source file archiver for Microsoft Windows.
1. Open File Explorer (Windows Explorer).
2. Go to the file(s) or folder(s) you want to compress into a ZIP file.
3. If you want to compress multiple files or folders into a ZIP file, then you will need to select all the files or folders you want to compress. You can select multiple files or folders by holding the control key [ctrl] and clicking on the files or folders. Or click on the first file or folder, hold the [shift] key and then click on the last file or folder. Or press the [ctrl] + [A] key.
4. Right-click on the file or folder > 7-Zip > Add to archive. For multiple files or folders, you right-click on one of the selected files or folders > 7-Zip > Add to archive.
A “Add to Archive” window will appear.
5. At Archive format, you click on the selection menu button and select zip. Note: If you also want to encrypt file names, then you must select the 7z archive format.
6. In the Encryption section, you type the desired password twice.
7. Make sure that AES-256 is selected as encryption method.
8. If you want to encrypt file names, then check this option now. This option is only available when you select the 7z archive format.
9. Click on the OK button at the bottom of the window.
7-Zip will compress the file(s) or folder(s) into a ZIP file with password protection.
How to compress files or folders into a ZIP file using WinRAR
WinRAR is a trialware file archiver for Microsoft Windows.
WinRAR isn't free, but the company offers a 40-day free trial before you're supposed to purchase a license to keep using it. But, as anyone who used it regularly knows, when those 40 days are up, nothing happens. You'll only get a frequent pop-up reminder about buying a license, but you can continue using WinRAR for free forever.
1. Open File Explorer (Windows Explorer).
2. Go to the file(s) or folder(s) you want to compress into a ZIP file.
3. If you want to compress multiple files or folders into a ZIP file, then you will need to select all the files or folders you want to compress. You can select multiple files or folders by holding the control key [ctrl] and clicking on the files or folders. Or click on the first file or folder, hold the [shift] key and then click on the last file or folder. Or press the [ctrl] + [A] key.
4. Right-click on the file or folder and then click on Add to archive. For multiple files or folders, you right-click on one of the selected files or folders and then click on Add to archive.
A “Archive name and parameters” window will appear.
5. At Archive format, you select ZIP.
6. Click on the OK button.
WinRAR will compress the file(s) or folder(s) into a ZIP file.
How to compress files or folders into a ZIP file with password protection using WinRAR
WinRAR is a trialware file archiver for Microsoft Windows.
WinRAR isn't free, but the company offers a 40-day free trial before you're supposed to purchase a license to keep using it. But, as anyone who used it regularly knows, when those 40 days are up, nothing happens. You'll only get a frequent pop-up reminder about buying a license, but you can continue using WinRAR for free forever.
1. Open File Explorer (Windows Explorer).
2. Go to the file(s) or folder(s) you want to compress into a ZIP file.
How To Turn Something Into A Zip File Mac
3. If you want to compress multiple files or folders into a ZIP file, then you will need to select all the files or folders you want to compress. You can select multiple files or folders by holding the control key [ctrl] and clicking on the files or folders. Or click on the first file or folder, hold the [shift] key and then click on the last file or folder. Or press the [ctrl] + [A] key.
4. Right-click on the file or folder and then click on Add to archive. For multiple files or folders, you right-click on one of the selected files or folders and then click on Add to archive.
A “Archive name and parameters” window will appear.
5. At Archive format, you select ZIP. Note: If you also want to encrypt file names, then you must select the RAR archive format.
6. Click on the Set password button.
A “Enter password” window appears.
7. Type the desired password twice.
8. If you want to encrypt file names, then check this option now. This option is only available when you select the RAR archive format.
9. Click on the OK button.
How Do I Make A Zip File On A Mac
10. Click on the OK.
Compress A Zip File Smaller
WinRAR will compress the file(s) or folder(s) into a ZIP file with password protection.
☕ Buy me a coffeeMaybe you're also interested in:
How To Turn A File Into A Zip Mac File
Did you ever notice that a ZIP file has been converted into a CPGZ file? This is one of the most common issues that computer users have to face. When you try to open a ZIP file, it will be extracted into a CPGZ file. But when you close the zip file, it will be turned back into a ZIP file. However, issues can take place during this conversion and your CPGZ file might not convert into a ZIP file when closing it. This can lead you towards frustrating situations.
If you have a CPGZ file, here are some of the methods that you will be able to follow in order to open it.
Download the file from a different browser
If the issue is with a ZIP file that you have downloaded, you need to go ahead and download the same file again from a different browser. In most of the instances, re-downloading the file is in a position to help you overcome the issue and you will be able to open it normally. However, this method will work only for the smaller files as the large files take a considerable amount of time to download.
Unzip the file with command line
If you are not in a position to download the file again, you can open it through the command prompt. To begin, you will need to launch the Terminal. This can be found inside the Utilities Folder. Then you need to find the .zip file with the help of the finder and make sure that it is positioned in a conveniently accessible location. Then you need to enter “unzip” in the command line, followed by a space and then drag the CPGZ or ZIP file into it.
This would automatically add the file path of the archive into the command line.
Then you can hit enter button in the keyboard.
How To Turn A Zip File Into A Pdf Mac
This method can assist you to open the archive as usual. This is one of the most effective methods available for you to try. It can even deliver positive results when you are trying to open partially downloaded files.
Install an unarchiver
How To Turn A Zip File Into A Jar File Mac
If the above-mentioned methods didn’t work, you can install an unarchiver. This would be a third party application, which has the ability to unarchive the CPGZ files. In addition, they can also help you to unarchive ZIP files as well.
A large number of unarchiver tools are available for you to consider on the internet. You must go through them and download the best one out of them as per your preferences. Then you can open the CPGZ or ZIP file with the help of that tool. It will automatically decompress your file and you will be provided with access to it.
Now you know three different methods you can follow to open CPGZ files. You can try any method out of them as per your preferences and overcome hassle.