
- We offer free download for windows, Mac, Linux, Mobile applications. System Utilities Sub Categories: Automation Tools Backing Up (2595).
- Mac App Store is the simplest way to find and download apps for your Mac. To download apps from the Mac App Store, you need a Mac with OS X 10.6.6 or later.
The top five Mac disk repair software presented in this blog can be used to perform hard disk bad block repair and fix hard disk drive for errors, inaccessibility, or system corruption. These five software are either free or can be availed as a trial.
In this article, we look at how to access the System folder and what you can modify within System Preferences, which is not hidden and contains valuable tools and ways to make changes within your Mac.
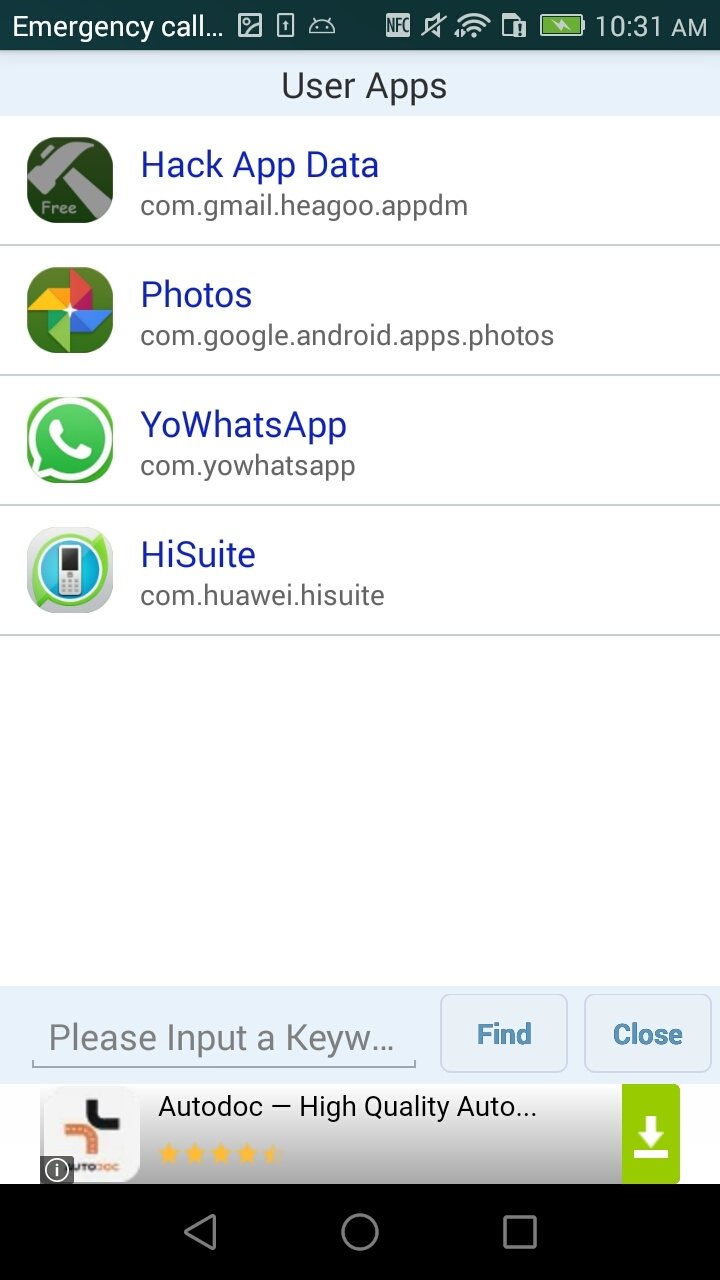
How to access the System folder
Apple prefers to hide folders that could be at risk from viruses and cyber-attacks. Not only that but if an inexperienced Mac user were to make a mistake — or delete something important — native or downloaded (third-party) applications could stop working. Therefore, it is safer if certain folders, such as the Library and/or System folder, remain hidden.
Find Utilities On Mac
However, there are times when you need to access these folders. Maybe an app is misbehaving, so one way to solve this problem is to “Delete the application's plist,” which is only possible with access to the System folder or Library. Within these folders, you benefit from complete control and can modify settings or clear out cache files.
Access the System folder using Terminal
However, if you would prefer doing this the manual way, here is how you can access the System folder:
- Launch Terminal; which you can find in /Applications/Utilities
- Enter this command in Terminal:
chflags nohidden ~/System - (If nothing shows up under that name, try /Library as an alternative)
- Click Return. Make sure the command is executed.
- Quit Terminal. The System folder should now be visible in the Finder > Go menu.
- If you ever want to restore this to how it was before, enter the following command in Terminal:
chflags hidden ~/System - Click Return again, and it should be back to how it was.
One more way to unhide the Library
Many users don't know this but pressing the Alt button will often show hidden options in menus. This way you can make the Library folder visible.
- Open Finder and click Go in the top menu.
- Press Alt and the Library icon will show up.
We bet you didn't know this!🙂
Mac Utilities Apps
How to see Mac system files in Finder
Only attempt this method if you are comfortable using Terminal and have used it before. This method will make the folder permanently visible, so if you’d prefer it was only temporary, there is another way - for those using Mac OS X (or macOS) Mavericks and later.
- Open a Finder window and go to your Home folder.
- Within the Finder menu, click View > Show View Options.
- Place a checkmark next to Show System or Library Folder.
And that should give you quick temporary access to the System folder. However, you may need to do that again after accessing it as Apple prefers to keep this hidden.
Pro Tip: If you’ve previously used iPhoto — but are now using Photos on your Mac — you could have duplicate iPhoto libraries. You could be amazed at how much space you could save.
How to access System Preferences?
Now, if you aren't looking for complete control of the apps on your Mac, there is another way to modify how everything operates.
- Go to the Apple Menu.
- Find System Preferences. Or you can access this through Siri, Finder, or the Applications Folder.
- Within System Preferences, you can make a wide range of top-level system changes without needing to access anything hidden through Terminal or the Finder.

With this level of behind-the-scenes access, you can make improvements to the performance of your Mac. Delete apps that take up too much space. Customize how your macOS looks. If your Mac isn’t performing as well as you would like, gaining access to System and Library folders is one of the best ways to regain the speed and efficiency you once enjoyed.
Check out Finder > Preferences. You'll find lots of ways to customize what is displayed in Finder.
Two more tricks to unlock Mac system folders
There's a special keyboard shortcut that displays the protected folders in Finder. All you need to do is to press:
Shift + Command + Period character
Best Mac Utilities 2020
This immediately reveals the semi-transparent folders that are normally restricted for access. Repeat the combination to undo the operation.
View Mac System folder with CleanMyMac X
Another way to unlock the hidden space is to download the tool I often recommend, CleanMyMac X. It has the so-called Space Lens feature that builds the interactive map of your storage. You will see lots of folders you rarely get to visit, like Movies, Application cache, etc.
Download the app's free edition here.
Now you can explore the space 'bubbles' zoom in on hidden files and folders, and delete them right on the spot. A handy way to free up space when you need it. Here is the System Folder as viewed from the Space Lens:


Utilities For Mac
Now you know everything about finding the System folder on a Mac. I hope you'll find this article helpful.