Several months ago, I decided it was past time to set up a Windows 7 virtual machine on my home computer. It’s not something I need on a daily basis, but I want to have that environment available in case some future Windows 10 update changes something to the point where one of the programs I use no longer works.
I opted to go with the 32-bit version of Windows 7, and found a legitimate license key for sale on eBay. Once I had the installation media in my possession, I fired up VirtualBox. If you’re wanting to do what I did, here are the steps:
- In VirtualBox Manager, click New. Enter the name for your virtual machine and select the type and version; as mentioned previously, I’m using Windows 7 (32-bit). Click Next.
- Specify amount of memory—I chose 2048 MB—then click Next.
- Select Create a virtual hard disk now, then click Create.
- Choose your hard disk file type. The recommended and default setting is VDI (VirtualBox Disk Image), but you can choose something different if you have a particular need. Click Next.
- Select type of storage on physical hard disk. I selected Fixed size. Click Next.
- VirtualBox defaults to a virtual hard drive of 25 GB. Adjust this if necessary—I bumped it up to 40 GB since I have plenty of space on the drive where I’m storing VMs—then click Create. The virtual hard drive creation process takes several minutes.
- Start your virtual machine. Select your startup disk (or .ISO file) and click Start.
- Proceed through the Windows installation process:
- Choose language to install, time and currency format, and keyboard or input method, then click Next.
- Click Install now.
- Check the “I accept the license terms” checkbox, then click Next.
- Choose the custom (advanced) installation type.
- With Disk 0 Unallocated Space selected, click drive options (advanced), then click New, then click Apply and click OK.
- After setup finishes create disk partitions, click Next. Setup will take several minutes to install files.
- After the virtual machine restarts, enter the user name and computer name. Click Next.
- Enter a password and click Next.
- On the Windows product key screen, click Skip.
- Choose Windows Update settings.
- Select time zone, then click Next.
- Select your computer’s current location, either home or work.
- After Windows starts, change the screen resolution; default is 800×600 pixels.
- While holding the Windows key on your keyboard, press the Pause/Break button to launch the system information window.
- Click the “3 days until automatic activation. Activate Windows now” link.
- Click Activate Windows online now.
- Enter your Windows product key, then click Next. After activation completes, click Close.
- Install Windows updates, restarting the virtual machine as necessary.
- After you finish installing and updating Windows, go to VirtualBox’s Devices menu and choose Insert Guest Additions CD image. When the AutoPlay window appears, click Run VBoxWindowsAdditions.exe, then tell the UAC prompt Yes.
- Click Next.
- Click Next again.
- Click Install.
- When the Windows Security window appears, click Install.
- When the Windows Security window appears again, click Install.
- Click Finish to reboot.
2- Declare Windows 7 virtual machine. First, you need to open the VirtualBox, select New to create a new virtual machine. Choose the number of RAMs to be provided to the virtual machine. Next, create a virtual hard disk for your virtual machine. Select the position where your virtual disk file will be created and designate the size of your.
- We are using win 7 32bit. Problem Event Name: APPCRASH Application Name: VirtualBox.exe Application Version: 5.2.6.20293 Application Timestamp: 5a5cc3df Fault Module Name: VirtualBox.dll Fault Module Version: 5.2.6.20293 Fault Module Timestamp: 5a5cc3f2 Exception Code: c0000005 Exception Offset: 001edcd7 OS Version: 6.1.7601.2.1.0.256.1.
- Apr 24, 2020 Oracle VM VirtualBox 6.1.0 on 32-bit and 64-bit PCs. This download is licensed as freeware for the Windows (32-bit and 64-bit) operating system on a laptop or desktop PC from computer utilities without restrictions. VirtualBox 6.1.0 is available to all software users as a free download for Windows.
After the virtual machine restarts, you might need to adjust the screen resolution again. After that, you’re done!
Oracle VM VirtualBox is a free and open source virtual machine creator software download filed under computer utilities and made available by Oracle for Windows.
Virtualbox 32-bit For Windows 7 Free Download
The review for Oracle VM VirtualBox has not been completed yet, but it was tested by an editor here on a PC and a list of features has been compiled; see below.
Oracle's free virtualization software packageVirtualBox is a powerful x86 and AMD64/Intel64 virtualization product for enterprise as well as home use. Not only is VirtualBox an extremely feature rich, high performance product for enterprise customers, it is also the only professional solution that is freely available as Open Source Software under the terms of the GNU General Public License (GPL) version 2. See 'About VirtualBox' for an introduction.
Download Virtualbox 32 Bit
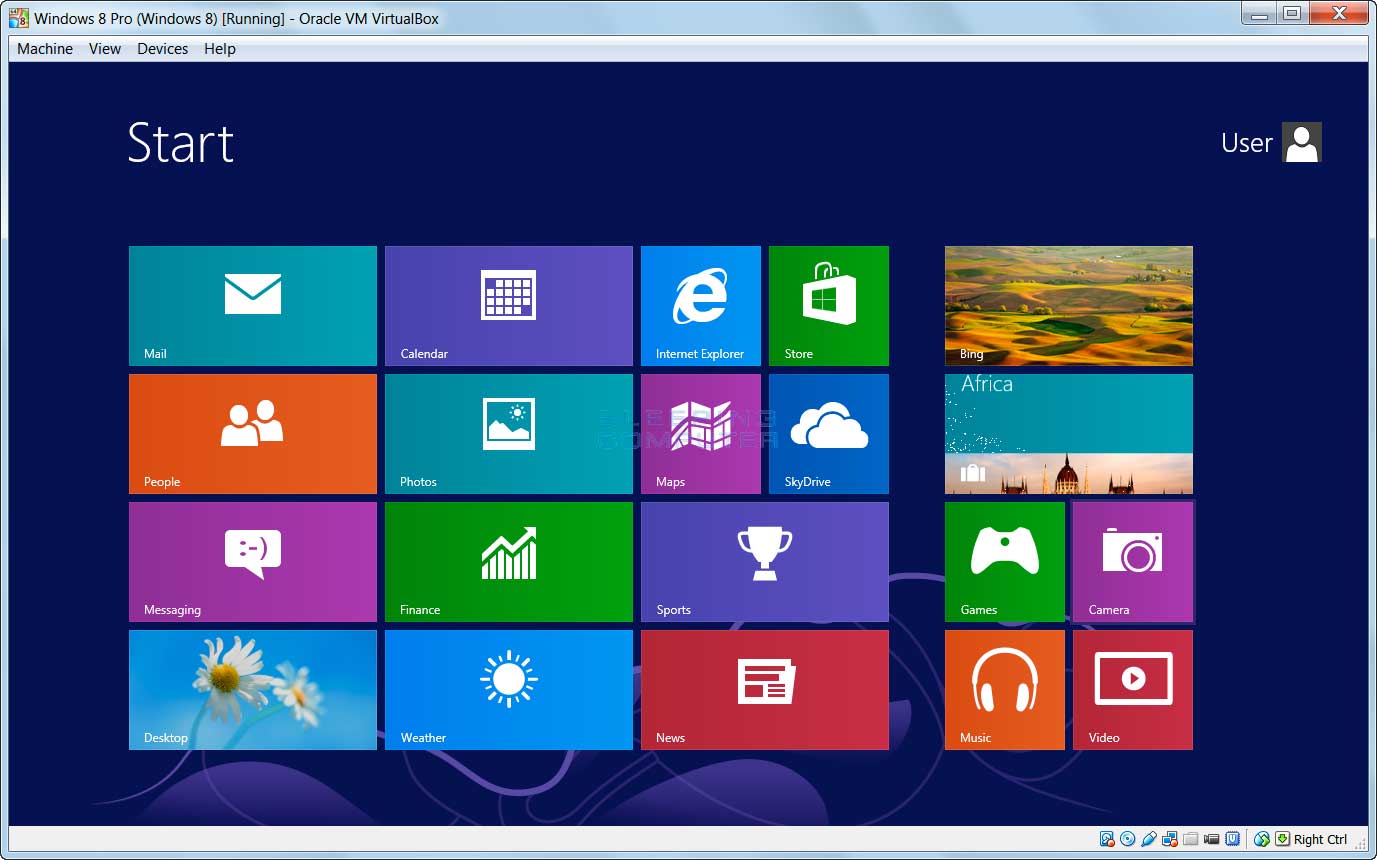
Presently, VirtualBox runs on Windows, Linux, Macintosh, and Solaris hosts and supports a large number of guest operating systems including but not limited to Windows (NT 4.0, 2000, XP, Server 2003, Vista, Windows 7), DOS/Windows 3.x, Linux (2.4 and 2.6), Solaris and OpenSolaris, OS/2, and OpenBSD.
VirtualBox is being actively developed with frequent releases and has an ever growing list of features, supported guest operating systems and platforms it runs on. VirtualBox is a community effort backed by a dedicated company: everyone is encouraged to contribute while Oracle ensures the product always meets professional quality criteria.
Features and highlights
- Modular design
- Supports Windows virtual boxes
- Supports Linux virtual boxes
- Comes shipped with configuration for various operating systems
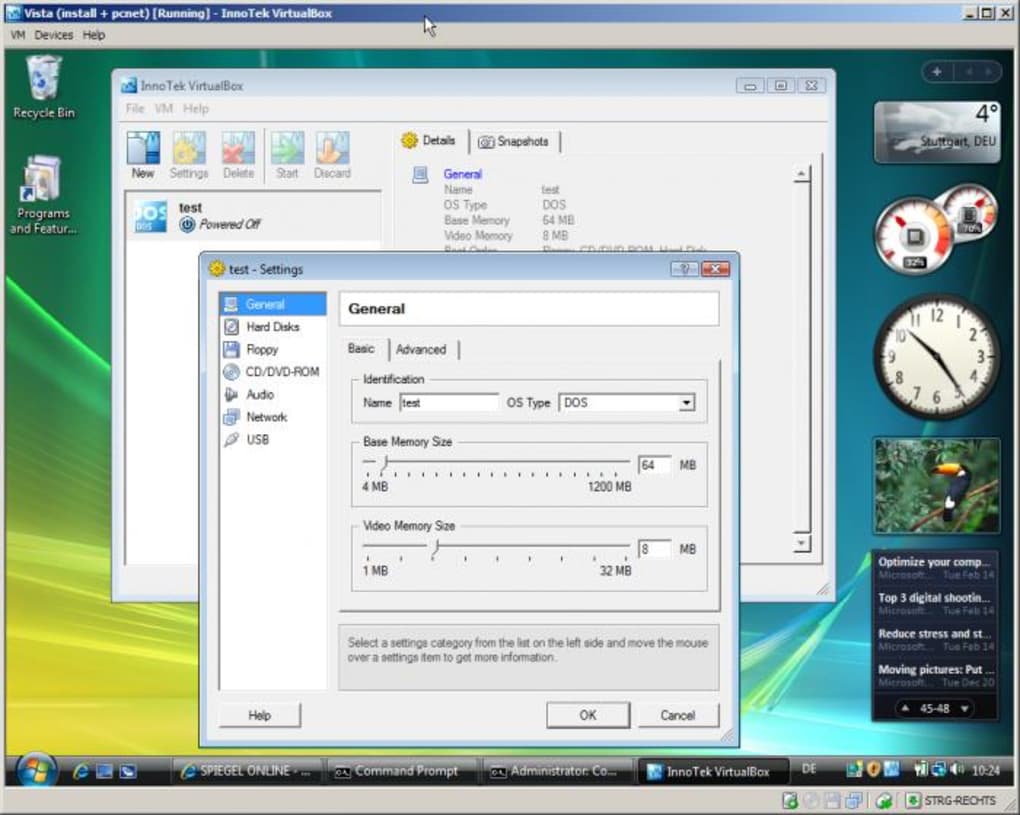
Oracle VM VirtualBox 6.1.0 on 32-bit and 64-bit PCs
This download is licensed as freeware for the Windows (32-bit and 64-bit) operating system on a laptop or desktop PC from computer utilities without restrictions. VirtualBox 6.1.0 is available to all software users as a free download for Windows. As an open source project, you are free to view the source code and distribute this software application freely.
Filed under:Virtualbox Download In 32 Bit
- Oracle VM VirtualBox Download
- Freeware Computer Utilities
- Open source and GPL software
- Major release: Oracle VM VirtualBox 6.1
- Virtual Machine Creation Software