Reduce PDF Size Mac Over 2 Million Users. 348 downloads; 32.1 MB; PDFLight 1.3. PDF Shrink 4.9.1 Build 11677. Reduces the size of PDF files created by Mac OS X, Adobe Acrobat Distiller and other applications. Dec 4th 2013, 17:23 GMT. PDF Shrink 4.9.1 for Mac can be downloaded from our software library for free. Pdf Shrink free download - PDF ReDirect, PDF Download, Soda PDF, and many more programs. Top 10 Free PDF Compressor. PDFelement Pro (Mac & Windows) PDFelement Pro. Allows you to compress and reduce PDFs' size with top-notch compression setting options. Plus, it comes with a variety of PDF creation tools. Try this free trial of PDF compressor today. Download and open NXPowerLite Desktop Mac — file compression software. Drag your PDF file onto NXPowerLite. Click 'Optimize' to reduce file size. Wait a few seconds and your smaller, optimized files will now be ready to use. Reduce PDF Size Mac Over 2 Million Users. 348 downloads; 32.1 MB; PDFLight 1.3. PDF Shrink 4.9.1 Build 11677. Reduces the size of PDF files created by Mac OS X, Adobe Acrobat Distiller and other applications. Dec 4th 2013, 17:23 GMT. PDF Shrink 4.9.1 for.
/iMyMac PDF Compressor /How to Compress PDF Mac without Losing Quality
The PDF or portable document format is a widely-known type of file format mainly used for sharing documents. These files are used by both students and professionals for a variety of uses. Some of these files can be large where it is difficult to send them via email and other forms of file sharing systems. Due to this, it is recommended to find ways on how to compress PDF Mac without losing quality.
When a PDF file is compressed, is there a difference? The answer is – yes. There is a substantial difference when it comes to the size of the file. Generally, the PDF file utilizes a lossless compression technique that preserves the quality and all the key elements which are vital in keeping the original format of the document intact. In addition, the quality of a PDF file is measured in DPI (dots per inch). If you want the best quality, you must select the optimal size.
Free Pdf Compression Software For Mac Download
Article GuidePart 1. Ways on How to Compress PDF Mac without Losing QualityPart 2. Quick Tip on Using iMyMac PDF Compressor
Apowersoft PDF Compressor. Apowersoft PDF Compressor is free software that is for compressing. The software is compatible with OS X 10.4 and supports PDF Services, droplets, and AppleScript. Images make up a significant part of the size of typical PDF file. PDF Shrink can modify the resolution and compression level of the images to match different requirements. IMyMac PDF Compressor is the best Mac software to reduce PDF size. Keep the same PDF quality less file size. The tool is free to you. Here is the best PDF compressor Mac to reduce PDF file size by 90% or more on Mac. Free Download For macOS 10.10 or later. You Decide the Quality and Sizes of Your PDFs. Four preset filter modes available to meet common compression needs. And set the resolution and JPEG quality for different PDFs with PDF compressor Mac.
People Also Read:Tips & Tricks on How to Compress A PDF on MacThe Best Ways to Edit PDFs on Mac (2019 Guide)
Part 1. Ways on How to Compress PDF Mac without Losing Quality
Many are not even aware that the PDF file size can be reduced. With just a few steps, you can significantly reduce the size of a bulky PDF file for easy sharing via emails.
For this task, you can either download a PDF file from the web or create one on your Mac. You can even utilize any PDF file that you received from someone via email.
Using Preview
When creating a PDF file from Word, Spreadsheet or PowerPoint, go the “File menu” on the file. The next step is to tap on “Print” from the options.
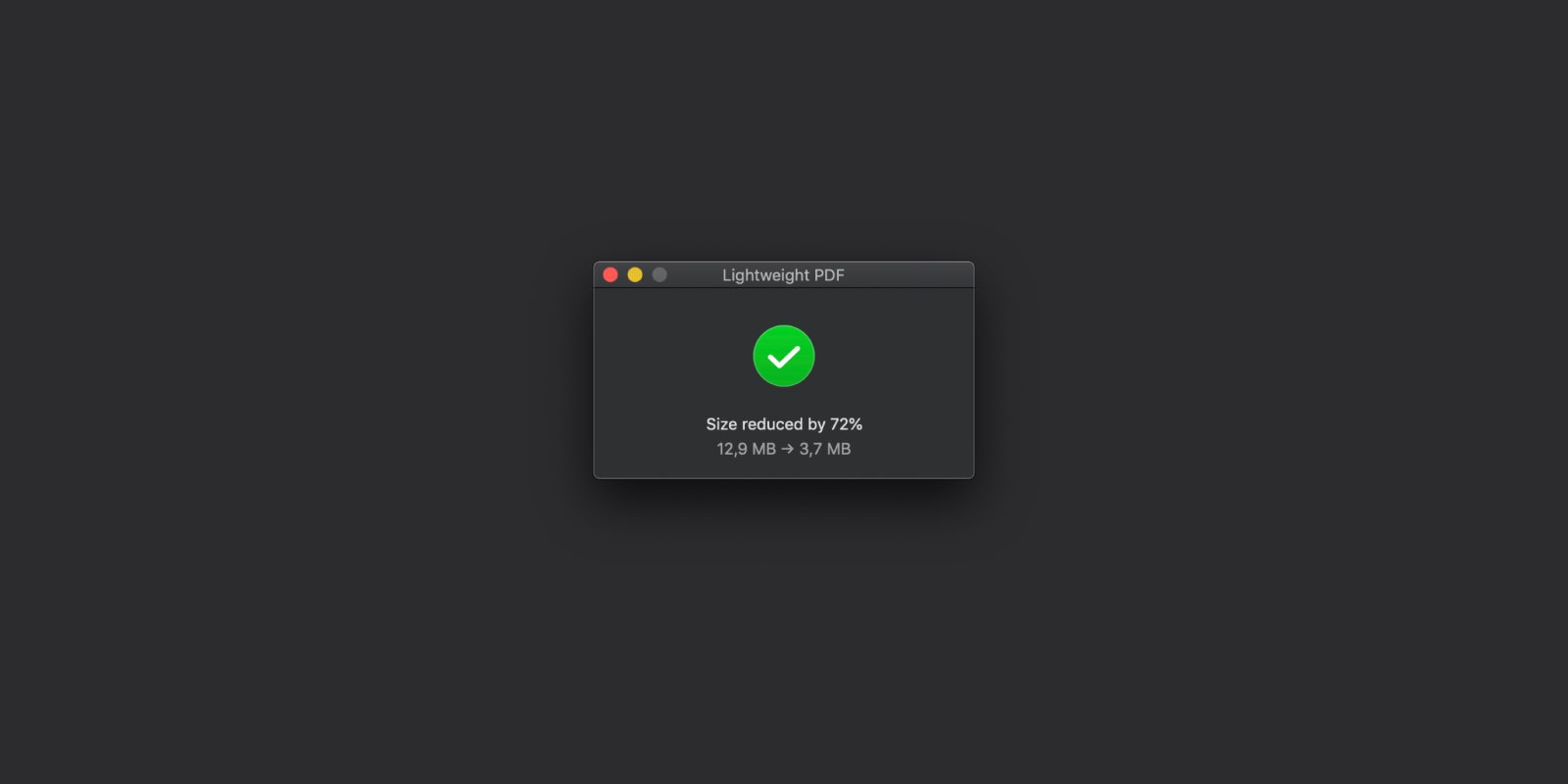
Alternatively, you can tap on “Command+P. This will open a dialog box on the screen. On the left bottom corner, tap on the PDF drop-down menu and designate “Save as PDF”. Lastly, set the path and tap on the Save button.
Now, let us reduce the size of the newly created PDF file.
- Step 1. Choose the PDF file that you want to compress on your Mac.
- Step 2. Double tap on the PDF file where you will see a Preview on your Mac. Remember that this is the set feature on your device. If Preview does not open, simply try again.
- Step 3. At this point, tap on the File Menu. A drop-down menu will appear and tap on Export.
- Step 4. You will see a dialog box. This is where you will see the Quartz Filter option where a drop-down menu will appear.
- Step 5. Tap on that menu and choose “Reduce File Size” and tap on the Save button.
Before you are going to save this reduced PDF file, you can designate the location where you want to save the file.
Using Adobe Acrobat X/XI
Adobe is the leading software that provides a variety of solutions in managing PDF files. The Adobe Acrobat series is a highly-efficient tool that can handle different types of PDF files including the option to compress PDF Mac without losing quality.
Although Adobe Reader is a free PDF viewer that anyone can access from Adobe, it allows users to print, view, highlight, fill, add notes and sign PDF files. In case you need more advanced features such as creating, editing, compressing, exporting and more, you are required to subscribe for the Acrobat version.
Let us proceed to the steps on how to compress PDF Mac without losing quality.
For Adobe Acrobat X/XI:
- Open the PDF file that you want to reduce in size using Adobe Acrobat X/XI
- Proceed to “File” > “Save As” > Reduced Size PDF. You will get a PDF file with a reduced size with good quality.
Can't Open Pdf On Mac
For Adobe Acrobat DC:
- With the Adobe Acrobat DC, open the PDF file that you want to reduce in size
- Proceed to Tools > Optimize PDF. Select the “Reduce File Size” option to shrink the PDF file on your device.
Remember though that using Adobe Acrobat has its share of drawbacks that you should be familiar with. These notable drawbacks include its high subscription price and the inability of the tool to shrink PDF files on Mac in batches.
Part 2. Quick Tip on Using iMyMac PDF Compressor
A recommended solution that you can use to compress PDF Mac without losing quality is with the iMyMac PDF Compressor. This tool provides you with a variety of notable features that are worth trying out.
Let us take a closer look at some of the features of the iMyMac PDF Compressor.
- Once you access the main page of iMyMac PDF Compressor on your Mac, simply drag one of your PDF files at a time to be processed. In just a few seconds, the compression process is complete. You can preview the compressed files and designate the folder where they are going to be saved. Generally, the conversion process is simple even for newbies who want to rapidly compress PDF Mac without losing quality.
- With this PDF compressor by iMyMac, you can compress your PDF files without worrying about being hacked since it can be used offline. There is no need to upload your files if you are going to compress online. With this scheme, you are assured that your privacy and information are protected.
- When compressing PDF files, this tool by iMyMac ensures users a simple yet highly efficient process but at a high quality. Rest assured that the tool will automatically provide you with the ideally compressed PDF file.
- For PDF files that include a few images, most compressors require more time to recognize such files and complete the compression. Unlike with other compressors, iMyMac PDF Compressor maintains its high speed no matter how large the PDF files are. In addition, it ensures that the bandwidth complies with the attachment requirements when sending emails.
Steps on how to compress PDF files with iMyMac PDF Compressor
When using this PDF Compressor by iMyMac, your PDF files are reduced in size efficiently. Let us proceed to the simple steps in using this tool.
Step 1. Downloaded and Install iMyMac PDF Compressor
Once you have downloaded iMyMac PDF Compressor from the website, install it on your Mac and access its main interface.
Step 2. Drag PDF File to iMyMac PDF Compressor
Move the PDF files that you want to compress and drop it at the center of the interface. The compression will automatically start. Once the compression process finishes, you can preview the files by tapping on the 'Preview' button.
Step 3. Save Your PDF File
Click on the “Save” button to designate the folder where the file will be stored.
Generally, the conversion process is simple and you can compress PDF Mac without losing quality with just a few mouse clicks.
ExcellentThanks for your rating.
Rating: 4.7 / 5 (based on 81 ratings)
People Also Read:
The Best Free PDF Compressor software on Your Mac
Free DownloadFeb 21,2020 • Filed to: Mac Tutorials Bitcoin miner mac os x download.
As a student, I was required to send in my assignments in PDF files and I cringe every time it was too large to attach to an email. Not too long ago, I was introduced to a few free PDF compressors that are compatible with my Mac. I really wished that I knew about them back in my student years so I did not need to dash to my school every time I wanted to submit my work! Now, in this article, I will also tell you which free PDF compressor for Mac is worth a try.
PDFelement Pro for Mac - The Best Way to Compress a PDF File
In order to compress PDF to reduce the size of your PDFs and maintain good quality, you can use PDFelement Pro . With the help of this PDF Compressor, you can compress the PDF document to the size you needed. The quality is maintained, and you can add as many pages you want.
Why Choose This PDF Compressor:
- Reduce the sieze of your PDF and maintain good quality.
- Easily edit PDF texts, graphics, images, links, watermarks, etc.
- Convert PDF to images, Word, Excel, PPT, EPUB and more formats.
- Create PDF from other formats and create PDF forms easily.
- You can also annotate PDF files and add markups as well using the various markup tools.
- Combine multiple files into PDF and split PDF into several files.
- Add watermark, signature and password to PDF.
Part 1. Free Online PDF Compressor for Mac - SmallPDF
If you are not keen on installing an open source software on your Mac, there are plenty of online solutions that you can use to compress your PDF files. One of the easiest to use is the one from SmallPDF and it does a great job reducing PDF files to 144dpi so that you can easily attach them in an email or uploaded online. The file compression process takes place in the cloud so you can be assured you can use other programs while trimming the size of the bloated PDF file.
Step 1. Upload the PDF file
From Desktop: Drag and drop the PDF file that you want to compress in the dedicated box on the website. Alternatively, you can click on the ‘Choose file’ button to find the file on your computer.
From Storage Cloud: If your file is on Google Drive or Dropbox, click on the respective icon on the ‘Choose file’ button. Follow the instructions (permission to access your account or signing in) to retrieve the said file.
Step 2. Download the Smaller PDF File
Once the file gets uploaded, you will strat seeing the compression right away. Readers may note that the compression of file will take time depending on how big your file is. After the compression is done, go ahead and download the trimmed file. You can choose the destination storage for your file depending on the setting on your browser. If it is automatic, it is probably in your ‘Download’ folder.
Part 2. Free Desktop PDF Compressor for Mac - PDFwriter
Not all of us are privileged to have internet connection all the time (though it is hard to believe that one is not connected all the time). Alternatively, you can download a free software like PDFwriter for Mac to help you shrink PDF on Mac. Although it is traditionally used to 'print' non-PDF documents to PDF, you can still use it to help you reduce the size of large PDF files.
Step 1. Set the Print Settings
Open your PDF file and then Click 'Print' and select 'PDFwriter for Mac' from the printer list. Click on the 'Properties' button and click the 'Advanced…' button thereafter. Change the print quality to 144dpi or lower. Click on 'OK' to close the windows.
Step 2. Choose the Storage Destination
Once 'Print' is clicked, the 'Save As' window will pop up. Choose the destination and click 'Save'.
Part 3. Tips and Tricks to Optimize PDF Files
Tip 1. Using 'Preview'
This method reduces the images in your PDF files. Although the compressed images look similar to the original ones onscreen, they are obviously in lower quality when printed out. Note: Make a copy of the original file to test this method on your document as this may cut the quality of your document.
- Step 1. Open the PDF File in Preview
Double-click to open the PDF file. If it does not open in Preview, drag and drop the PDF file onto the Preview icon located on your Dock. - Step 2. Export the File after Compression
Click 'File' and then 'Save As'. In the 'Options' menu, select 'Quartz Filter' and click the 'Reduce File Size' option. - Step 3. Save the Compressed File
Choose the storage destination for the dramatically reduced PDF file. Click 'Save'.
Free Pdf Compression Software For Macbook Pro
Tip 2. Using a Built-in Compression Program
Free Pdf Compression Software For Mac Pro
When you buy your Mac, you will get a software that will allow you to compress your files in an archived ZIP file. This is a great option when you want to compress a few files into one archive file.
Free Compression Software Mac
- Step 1. Select Files
Select the files that you want to compress. - Step 2. Compress Files
Left-click and select the 'Send to' option and click on 'Compressed (zipped) folder'. The compressed file will be automatically saved in the same destination.
0 Comment(s)
Productive PDF software that you'll love to use
Windows 64bitWindows 32bitWindows portable
EULA, Terms of use & Privacy Policy
Credits
Sejda PDF Desktop is free to use with daily limits.
Upgrade for PRO features and unlimited use.
| Free | Pro |
| 3 tasks per day | Unlimited |
| Docs up to 50Mb and 200 pages | Unlimited |
| Compress files up to 100Mb | Unlimited |
| OCR files up to 10 pages | Unlimited |
| Images up to 5Mb | Unlimited |
| Combine up to 30 files and 50 pages | Unlimited |
| Convert files one by one | Multiple files in one go |
Merge files into one PDF
Visually combine and reorder pages, merge multiple PDF files. Alternate and mix odd and even page from separate files.
Split PDF files
Split documents by pages. Extract separate documents. Split by size, bookmarks or text occurrences. Divide two page layout scans
Convert PDF files to Office and image formats
Convert PDF files to Word, Excel and to image. Convert images to PDF file
Compress PDF
Reduce the size of PDF files. Optimize images and other resources
Edit PDF files
Add, edit or move text in your PDF. Change the font type, size and style. Insert, reorder, move or delete pages.
Add signature, highlight text and shapes
Apply PDF passwords and restrictions
Add copy and edit protection to a PDF. Include a password to protect your PDF from unapproved access
Watermark PDF
Add image or text watermark to PDF documents
Crop PDF
Trim PDF margins, adjust visible page area, change PDF page size

Easy to adopt and deploy in the enterprise
- Pre-activated deployments with a volume license key
- Citrix™ and Terminal Services™ compatible
- Save costs — volume discounts start from 2 licenses (up to 60% off)
Sejda PDF Desktop is free to use with daily limits. Upgrade for PRO features and unlimited use.
- Latest features
- 7 days access to Sejda Desktop
- 7 days access to Sejda Web
- Latest features
- A year access to Sejda Desktop
- A year access to Sejda Web
Account Details
Enter the details of your new account
How can I cancel my subscription?
To cancel a recurring subscription just click 'Stop auto-renewal' from your account page. You can also email hi@sejda.com.
The Week Pass plan is a one-time charge, not a recurring subscription. It does not automatically renew and downgrades to free after 7 days.
Will my subscription be automatically renewed?
The Week Pass plan is a one-time charge, not a recurring subscription. It does not automatically renew and downgrades to free after 7 days.
Desktop Annual is a recurring subscription and will continue until you cancel.
Subscriptions auto-renew at the end of each term and you will be charged for the subsequent term.
What is the difference between Sejda Desktop and Sejda Web?
Sejda Web is the online, browser-based service, where files are uploaded and processed on our servers.
Free Pdf Shrinker
Sejda Desktop is an application that you can install on your computer and files are processed locally, on your computer.
Does Sejda Desktop process files locally?
Yes, with Sejda Desktop files are processed on your computer, not uploaded to our servers.
Can I use Sejda Desktop on both my laptop and my desktop?
Yes, you can use one license of Sejda Desktop on both your laptop and your desktop, given you are the only one using Sejda Desktop on these computers.
Do you offer a perpetual license?
No, we don't offer perpetual licenses anymore.
Download older versions of Sejda PDF Desktop
I'm seeing 'Your license is not valid for this version'
Perpetual licenses are valid only for the purchased software (major) version.
Solution: Download an older version
Example: At the time of purchase the latest version is 3.2.1 Your license is valid for all 3.x releases. You get free updates to all 3.x releases. Your license is not valid for the next release: 4.x.
How do I know which version I purchased?
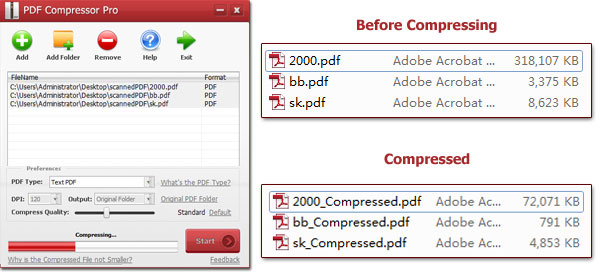
Your account page displays your license keys, the software version they are valid for, and a download link.
How to Edit PDF on Ubuntu
Open a file in the Linux version of Sejda Desktop or use the Online PDF editor
Click on the Text tool in the top menu
Change text by clicking on existing text to start editing. Add text on the PDF page.
Add images to the page. Click and drag to move, resize or rotate the image
Fill out PDF forms and add signatures. Draw, type or upload an image of your signature
Annotate PDF pages, highlight text and mark changes with strikethrough
Add new links to web URLs or pages in the document. Easily edit existing hyperlinks in the PDF
Easily find and replace all occurrences of words in a PDF . Whiteout parts of the page . Add shapes
Click Apply changes and save the edited document
| Quantity | Discount | Desktop+Web Annual |
|---|---|---|
| 2-4 | 10% | $56.70 per user/year |
| 5-24 | 20% | $50.40 per user/year |
| 25-49 | 40% | $37.80 per user/year |
| 50+ | 60% | $25.20 per user/year |