- How Do I Delete Downloads On Mac
- Lost My Downloads Folder Mac
- How To Delete Downloaded Files On Mac
- Lost Downloads Folder On Mac
Using it to recover the deleted download folder on Mac is as simple as 1-2-3! Selecting a disk. To recover deleted files on Mac, you can select the hard drive partition where you lost your important downloads. Scan for deleted files. Recoverit will start scanning deleted files, which will display some recoverable files after the. How to Restore Missing Downloads Folder to Dock on Mac. While having the Download folder in the Dock is very convenient, there are many ways to access Downloads on the Mac, including multiple methods of navigating to the directory in the Finder, using file search, keyboard shortcuts, and more.
People search queries like “Documents folder missing Mac” or “Documents folder disappeared from Mac” and hope to find a way to get the missing Documents folder back. This problem is not uncommon. It can occur during everyday use of your Mac or after an upgrade (such as from macOS 10.15 Catalina to macOS11 Big Sur).
There can be different situations for a missing document folder on mac. In some cases, the Documents folder is still there, and it’s easy to make it reappear. In some cases, however, the folder is not on your Mac’s hard drive anymore. This guide will cover all the scenarios and show you how to recover lost Documents folder.
Recover Deleted/Lost/Missing Folders in 1 Minute
- Recover folders, photos, documents, videos, audios, emails and more
- Recover missing files/folders, permanently deleted data, formatted data, etc.
- Support Mac’s internal disk, external SSD, HD and other storage devices
- Enable you to easily scan, preview and recover data
- Offer 5 data recovery modes
- Support macOS Big Sur
Documents Folder Missing on Mac from Favorites
On Mac, the Documents folder is typically found under the Favorites section in the left sidebar in Finder. If your Documents folder is missing from Favorites and appears under the iCloud section instead, then this method is for you.
If your Mac is running on macOS Sierra or later, then you are able to add the Documents folder (as well as Desktop folder) to iCloud Drive for instant access on all your devices. Once this feature is enabled and set up, the Documents folder will disappear from Favorites, and you can find it under iCloud section in the Finder Window.
Can you move Documents back to the default location by just disabling the said feature? No, it’s not that simple. You may end up having an empty Documents folder. Check out the steps below.
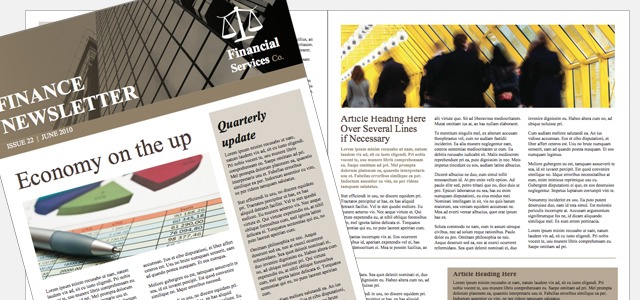
Steps to Fix Missing Documents Folder on Mac from Favorites
- Step 1. Go to Apple menu > System Preferences > iCloud. At present, the files in the Documents folder exist both on your Mac and on iCloud Drive.
- Step 2. Click Options next to iCloud Drive. In the Documents tab, unselect the checkbox before Desktop & Documents Folders.
- Step 3. A warning message will pop up. Click Turn Off and then click Done. Note that this action will remove the files from the Documents folder on your Mac. They still exist in the cloud.
- Step 4. The missing Documents folder is back in Favorites now. However, it’s empty. Go to Favorites > iCloud Drive > Documents (which is newly created). Select all the files and move them back to the old Documents folder. Likewise, you can do the same with your desktop files.
- Step 5. Delete the files in the iCloud Drive folder in Finder.
Documents Folder Missing from Mac’s Finder
What if the Documents folder doesn’t show up in Finder sidebar at all? You just can’t find it under Favorites or any other section. You may think that you have accidentally deleted Documents folder. As a matter of fact, it’s very likely that the folder gets hidden somehow. It’s super easy to make it visible again.
Steps to Fix Missing Documents Folder from Mac's Finder
- Step 1. Open Finder. In the top menu bar, select Finder > Preferences.
- Step 2. In the Finder Preferences window, select the checkbox next to Documents.
- Step 3. The disappeared Documents folder will appear immediately.
Documents Folder Missing from Mac Dock
If Documents folder suddenly disappears from the Dock, you can get it back with just three clicks of your mouse.
- Step 1. Open Finder. Control-click Documents.
- Step 2. Select the option Add to Dock.
Recover Lost/Deleted/Missing Documents Folder or Files on Mac
When it comes to the above-mentioned situations, it’s not hard to get the folder back to normal. However, what if for some reasons it is lost or deleted and no longer there on your Mac? In such a case, you will need to restore the folder from backup (if available) or recover it using data recovery software.

Cisdem Data Recovery for Mac can recover all common file types and formats on different devices. The guide below will show you how to use it to recover Documents folder, its files, and other folders or files on MacBook, iMac, etc.
Main Features of Cisdem Data Recovery
- A wide variety of supported file types, file systems and devices(see following table);
- Supports various data loss situations(lost, deletion, poweroff, crash, upgrage, etc.);
- 5 recovery modes for different data loss situations;
- Preview files before recovery;
- Safe and read-only recovery process;
- Easy, quick and risk-free;
- Offer free trial and free lifetime upgrades;
| Supported file types | Supported devices | Supported file systems |
|---|---|---|
Image: JPG, PNG, GIF, PSD, RAW, BMP, etc. Audio: MP3, AAC, M4A, FLAC, OGG, RX2, etc. Video: RM, DV, MKV, MOV, M2TS, MPG, DVR, etc. Document: DOC, PAGES, KEYNOTE, PDF, MOBI, etc. Archive: 7Z, DB, ZIP, RAR, ISO, ARJ, XAR, etc. Others: ZCODE, DMP, EXE, DMG, TORRENT, FAT, etc. | Mac's internal storage, external HD, SSD, USB flash drive, SD card and more | FAT16, FAT32, exFAT, HFS+, ext2, ext3, ext4, NTFS, APFS |
Steps to Recover Missing/Lost/Deleted Document Folders or Files on Mac
- Download and install Cisdem Data Recovery.
Free Download - Select a recovery mode for missing document folders.
From the five data recovery solutions, select the one that suits your situation the best. Advanced Data Recovery is the most powerful and widely applicable. - Choose the location where your documents folders are missing.
In the 'Where did you lose your files' window, select the drive or partition on which the missing Documents folder is located. Click Scan. - Preview found folders or files on Mac.
As scanning goes on, you will be able to see and preview real-time scan results. You can easily preview files and switch view mode. - Recover missing folders or files on mac.
In the left panel, go to the Path tab, select the checkbox next to the Documents folder or just check all the files you want to recover one by one, then click 'Recover' to get it back, once it finishes recovering, you will be able to find the once-disappeared folder in Finder.
Note: To be able to work properly, data recovery software will require read-only access to lost data from your startup drive. If the Steps to recover data on macOS High Sierra window pops up after you click the Scan button, please follow the 3-step instructions it gives to disable Mac’s System Integrity Protection. You can turn the protection on once the missing Documents folder is recovered.
Get Disappeared Folders Back to Mac with Time Machine Backup
In the case that your documents folder disappeared permanently on your mac and you have a backup with Time Machine, you can get the disappeared folders back on mac free.
- Step 1. Connect your Time Machine disk to Mac;
- Step 2. Go to Finder>Applications>Time Machine, run Time Machine on your mac;
- Step 3. Go to Finder, find document folders in Documents, Desktop or directly search in the spotlight;
- Step 4. Scroll up and down timeline to choose the version of a disappeared folder, then press Space Bar to preview;
- Step 5. Click “Restore” to get the disappeared folders back to Mac.
Get Disappeared Folders Back to Mac with iCloud Backup
Still, if you have backed up the folders in your iCloud account, you can use this online, free storage service to get your disappeared folders back to Mac.
- Step 1. Go to iCloud webpage and login into your iCloud account;
- Step 2. Go to Setting>Advanced>Restore Files;
- Step 3. Choose the files in your disappeared folder, then click “Restore File” and move the restored files into a foder if necessary.
Conclusion

Don’t worry if the Documents folder on your Mac goes missing. In most cases, it’s still on your Mac, safe and sound. You can effortlessly bring it back. If, unfortunately, you have lost or deleted the folder or some files in it. It’s also easy to get them recovered. In addition, it’s strongly recommended to regularly backup Documents and other important folders on Mac.
An important folder containing numerous official files is lost from my Mac laptop. Documents, presentation files, spreadsheets, and many other files were present in the folder. Now, the big question is ‘Is it possible to recover lost folder back from Mac?’ All of these files are extremely important. Please help!
Many people are of the assumption that folders once lost or erased from Mac are permanently removed. But that is not true; your files & folders still reside on the drive and can be restored using Remo Recover Mac, a tool exclusively designed for recovery from Mac computers
With the help of Remo Recover Mac software & its sophisticated recovery algorithms, it is certainly possible to recover lost folder back from Mac. The tool allows recovery of folders containing various files like PDF’s, Word docs, spreadsheets & even images.
Remo Recover Mac works flawlessly on MacBook Air, MacBook Pro, MacBook, iMac, iMac Pro, MacMini etc.
NOTE: However, it is important that you STOP using the Mac drive when you lose files or folders. This is to prevent overwriting of new files on existing files, which can cause permanent data loss.
Instances of Losing Folders on Mac (Remo Recover can help in all these cases)
- When you accidentally delete a folder on Mac
- Folders lost due to ‘Command + Delete’ operations
- Files & folders removed from Mac Trash/by emptying Trash
- Folders lost due to third party cleaning tools
- Folders lost during ‘Cut & Paste’ operations
- Folders lost due to interruptions while transferring from one storage drive to another
How Do I Delete Downloads On Mac
Remo Recover Mac to Restore Lost Folder from Mac
Remo Mac software performs a deep scan of the Mac hard drive to retrieve lost folders on Mac. Even folders that bypass Mac Trash, folders accidentally deleted using Command Delete key combination, lost due to third party applications, can all be recovered easily by this tool. In just a short while, Remo Recover Mac restores the entire missing folder and its entire contents.
The software is compatible with all versions of Mac OS X including Catalina, Mojave, High Sierra, Sierra, El Capitan, Yosemite, Mavericks, Mountain Lion, Snow Leopard, etc.
The application also recovers deleted or lost folders from various storage mediums such as hard disk drives, flash memory cards, external USB drives, etc. At times you might end up in a situation where the folders could go missing from the desktop. You can certainly use Remo Recover Mac to recover disappeared files from desktop on Mac.
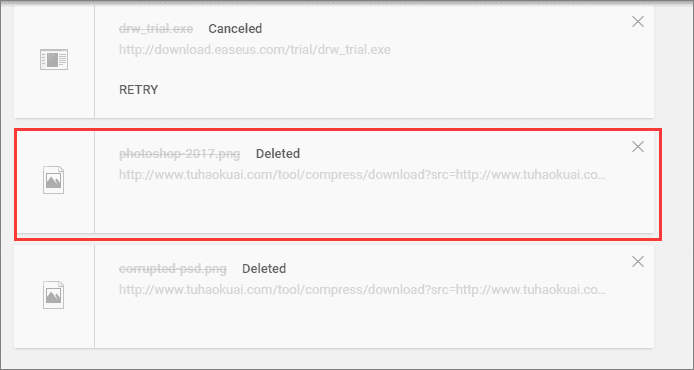
Guide to Retrieve Lost Folder On Macintosh
- Download and install Remo Recover Mac on your system
- Launch the application and from the main window, select Recover Files option
- In the following screen, select Recover Lost Files option
- Select the drive from which lost folder has to be recovered and click on Next tab
- After scanning process is completed, the list of retrieved files will be displayed
- Preview the files and save required ones on a preferred location
Lost My Downloads Folder Mac

How To Delete Downloaded Files On Mac
Other useful benefits of Remo Recover
Lost Downloads Folder On Mac
Remo File Recovery for Mac application can also retrieve files and folders from Mac with any file systems such as APFS, exFAT, HFSX, HFS+, FAT16 and FAT32. With its advanced algorithms, the tool restores files and folders missing from Mac volumes. The restored files can be sorted based on the file name, size, date and file type; thus making it easier to find the recovered files. Moreover, the recovered data can be viewed in Mac Finder Styled interface.